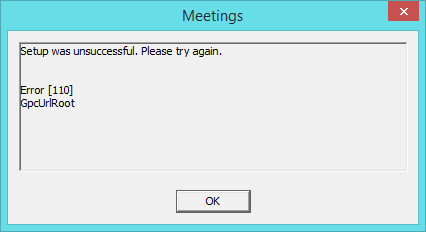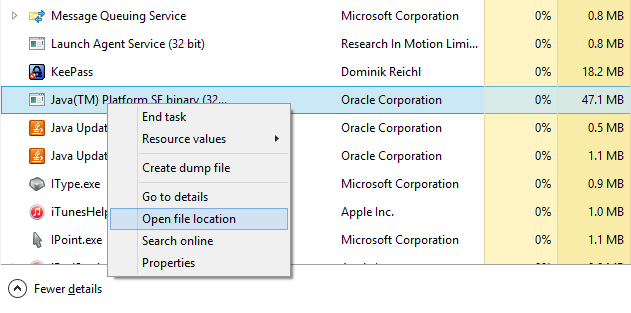Since Jabber 11.0 has been officially released and posted on CCO, we have done a company-wide upgrade from 10.6 to 11.0. Shortly after, our end users started complaining about inability to start or join WebEx meetings. The error (in a form of pop-up) reads as follows: “Setup was unsuccessful. Please try again. Error [110] GpcUrlRoot“:
All affected users had IE as their default browser – that was clue #1. All affected users had Jabber 11.0 installed on their workstations – clue #2. Surely, prior to this massive deployment, IT has extensively tested this and all prior (beta) Jabber 11 releases under EAP, but no one in IT had IE set as default browser (can’t blame them). Hence, this defect has not been detected.
We’ve opened a case with Cisco TAC to troubleshoot the issue further. After playing with Trusted Sites list and zone security settings, it seemed that we had found the workaround. However, the TAC engineer who was assigned to our case just advised us of the defect CSCuu81060 which reads as follows:
Symptom:
When running Jabber 11 and 2.5 MR5+, Jabber 11 changes the GPC patch to C:\Program Files (x86)\Cisco Systems\Cisco Jabber\MeetingSDK\JabberMeeting\NewDS\MyWebex\ieatgpc.dllThis is not compatible with CWMS and causes WebEx meetings to be unable to start from IE/Productivity tools due to being unable to match the activex control used by CWMS when launching a meeting from IE/PT
Conditions:
Workaround:
Use a tested compatible version of Jabber as per documentation: http://www.cisco.com/c/en/us/td/docs/collaboration/CWMS/2_5/Planning_Guide/Planning_Guide/Planning_Guide_chapter_01100.html#reference_71EE5F550E5D4E89B982F64F16DCD0C2Verified-release 11.0(1) 10.6(6)
So far, adding the FQDN of the CWMS to the Trusted Sites list seem to have done the trick for some users (you may need to tweak the Trusted Sites security zone to achieve the right effect). Another workaround is to set Chrome or Firefox as your default browser or use those browsers exclusively to launch WebEx meetings until a fix is released. Also waiting for some feedback from Cisco Jabber/CWMS Product Teams so hopefully will have an update for you soon.