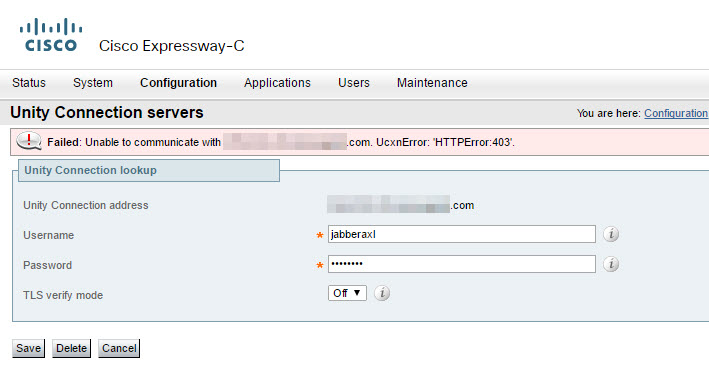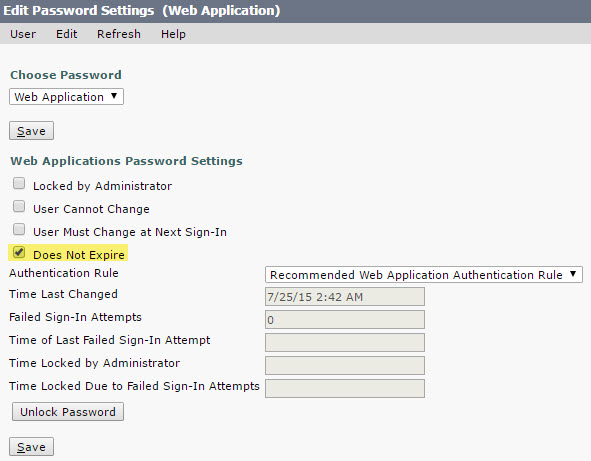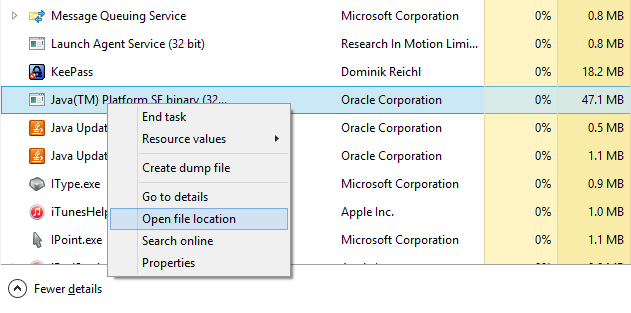Howdy! Those of you are struggling to follow the instructions of dumping the install logs to a serial port of a Cisco UC (CUCM/CUP/CUC) VM using any of the official public guides (see here and here), perhaps this post will help you. Here’s how it works in vSphere 5.x VMware environment:
- When the installation fails the first time, the system will prompt you to dump diagnostic information. Select “Yes”:
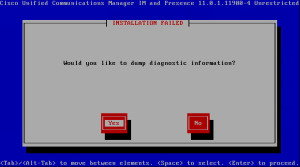
- The installer will further prompt you to connect the serial port before continuing. Hit “Continue”:
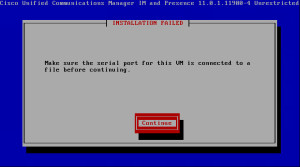
- The installer will confirm that the dumping is complete (no, it ain’t, we know that). Hit “Continue” to halt the VM:

- Once the VM shuts down, edit the hardware to add Serial Port:
- Select “Serial Port” -> Next:

- Select “Output to file” -> Next:
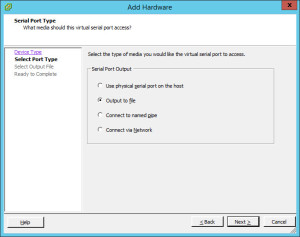
- Browse the Datastores to the location you want to save the output to and type the name of the file (can be anything; in my example it is called “serial0.log”):

- Accept the default settings (“Connect at power on” and “Yield CPU on poll”) -> Next:

- Confirm the additional hardware settings and hit “Finish”:
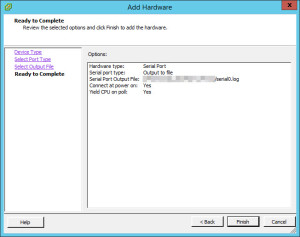
- Select “Serial Port” -> Next:
- Power on the VM that failed the install. The VM will boot and prompt you to dump the installation logs again:

- Confirm that the serial port is attached and proceed with the dump of the diagnostic info to the Serial Port:

- Important: Shutdown the VM. If you don’t, you will get the “File operation failed” error when you try to download the dump file:
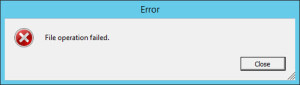
- Once downloaded, use 7-Zip to extract the logs (you will need to “unzip” the logs twice: extract serial0.log to serial0~ file, then extract that file to another folder to reveal the logs):
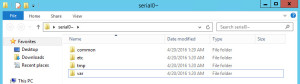
That’s it! Review the install logs (under \common\log\install\install.log) to figure out the problem with your installation or submit the logs to Cisco TAC engineer for analysis and further troubleshooting.
Hope this helps someone.